შემდეგი ფანჯარაში ვაწვებით Next-ს, გადავალთ კიდევ ახალ ფანჯარაში სადაც გვთავაზობენ, ენის ამორჩევას რომლითაც ინსტალაციას გავივლით, ავტომატურად მინიჭებული აქვს English, მე ვტოვებთ მას (რადგან მოსახერხებელია ჩემთვის თქვენ შეგიძლიათ სხვა ენა ამოირჩიოთ მაგალითად ჩინური ან არაბული: - ) თუმცა რუსულიც არის, მაგრამ ისევ და ისევ ჯობია დატოვოთ ინგლისური, ანუ ნურაფერს შეცვლით) და ვაწვები ისევ Next-ს, მომდევნო ფანჯარაში ინსტალერი გვთავაზობს კლავიატურის განლაგების ამორჩევას, ავტომატურად აქაც English არის მონიშნული ანუ აქაც ვაწვებით Next-ს. აქ შეიძლება ასეთი შეტყობინება გამოხტეს:
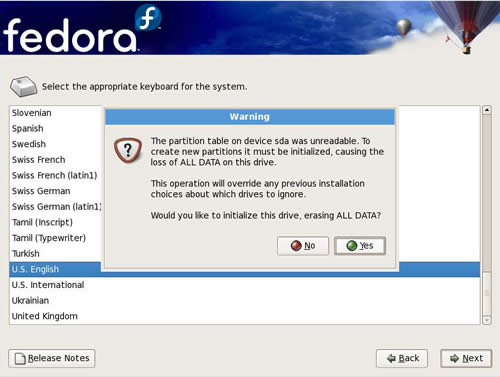
რომელიც გვაფრთხილებს რომ ვინჩესტერი არის წაუკითხავიო და ახალი Partition-ის შექმნამ შეიძლება მთელი მონაცემები (ფაილები) საფრთხის წინაშე დააყენოსო და დაგეკარგოთო, თქვენ თუ წარმატებით გაიარეთ პირველი ეტაპი და ცარიელი ადგილი გამოყავით ვინჩესტერზე, მაშინ არაფერი არ გვემუქრება დავაჭიროთ Yes!
შემდეგ ისევ Next-ს, ხო აი ამ ფანჯარაში უკვე ვუთითებთ სად ჩაიწეროს Linux-ი ასე რომ ფრთხილად: -), დაუფიქრებელი მიხრა მოხრა შეიძლება დამთავრდეს მთლიანი დისკის დააფორმატირებით და მხოლოდ Linux-ის განყოფილების შექმნით (როგორც წესი გამოუცდელი მომხმარებელი აქ უშვებს ყველაზე მეტ შეცდომას).
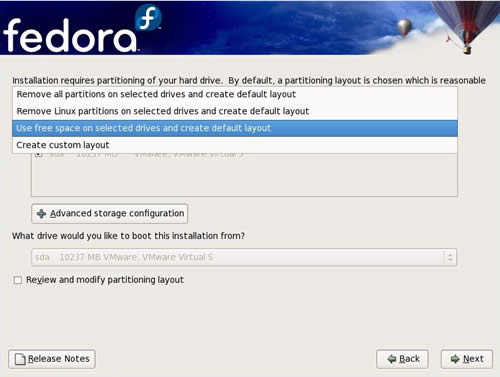
აქ აუცილებლად მიუთითეთ, ზემოთ ჩამოსაშლელ ფანჯარაში ”Use free space on selected drives and create default layout” (გამოიყენე ამორჩეულ დისკზე არსებული თავისუფალი ადგილი და შექმენი ამ თავისუფალ ადგილზე Linux-ის განყოფილება) მეტი არაფერი არ შეცვალოთ (საშიში როგორც ხედავთ არაფერია, უბრალოდ თვალების ფართოდ გაღებაა საჭირო). პირდაპირ დააჭირეთ Next-ს და გადახვალთ, ქსელის პარამეტრებში, სადაც უნდა მიუთითოთ თქვენი IP, DNS Server და ასე შემდეგ, მოკლედ გადავედით:
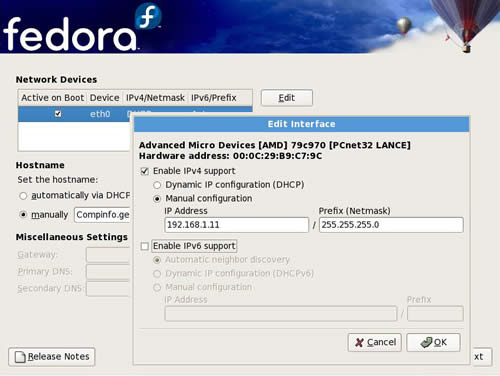
დააჭირეთ ზემოთ არსებულ ღილაკს Edit შემდეგ გამოსულ ფანჯარაში მონიშნეთ Manual Configuration, გამოსულ ფანჯარაში ჩაწერეთ თქვენი IP და NetMask. დააჭირეთ ღილაკს OK, ნახავთ რომ წინა ფანჯარაში ჩამქვრალი ველები გააქტიურდება, სადაც უნდა ჩაიწეროს Gateway, Primary და Secondary DNS-ები, Gateway-ს ზემოთ არის ერთი ცარიელი ველი რომლის გასწვრივაც წერია წერია manually, აქ ჩაწერეთ რაიმე მაგ: კუდრაჭა ან რაიმე მაგგვარი: -) ეგ თვენი Host-ის სახელი იქნება.
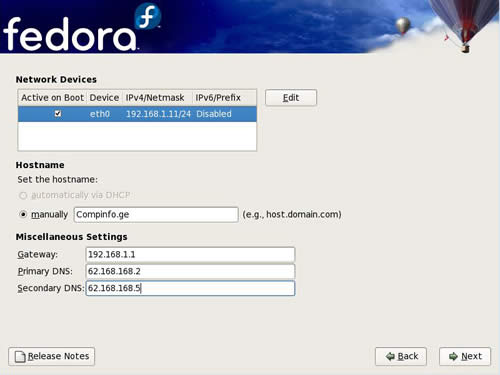
დავაჭიროთ ისევ Next-ს, აი შემდეგ ფანჯარაში კი ვუთითებთ ჩვენს ადგილმდებარეობას რა თქმა უნდა ჩვენს საყვარელ საქართველოს და თბილისს, მოსაძებნად უბრალოდ მიიყვანეთ რუკაზე ისარი იმ ადგილას სადაც როგორც წესი საქართველო არის განლაგებული (იმედია იცით, ”ყოფილა ორ ზღვას შუა აღმოცენებული”) და ისევ ვაწვებით Next-ს, შემდეგ ფანჯარაში შეგვყავს Root-ის (მთავარი, ძირითადი მომხმარებლის) პაროლი (ორჯერ, ანუ ჯერ ერთ ველში შეგვყავს პაროლი და მეორეში ვადასტურებთ რომ ნამდვილად ეს პაროლია. შემთხვევით თითო ველში პაროლი ორ-ორჯერ არ აკრიფოთ), და ისევ ვაწვებით მომაბეზრებელ Next-ს.
ჰოო სულ ცოტაღა დაგვრჩა შემდეგ ფანჯარაში უკვე ვირჩევთ თუ რა კონფიგურაციის პაკეტებს ავირჩევთ, აქ არის სამი ვარიანტი, Office and Productivity, Software Development და Web Server შეგიძლიათ სამივე მონიშნოთ რამდენად გჭირდებათ ეს არის საკითხავი.
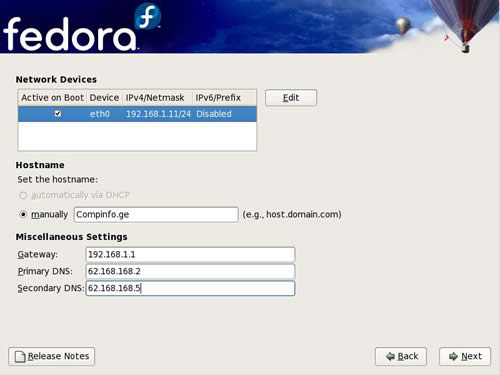
პირველში არის საოფისე პაკეტები, ათასი ტექსტური უტილიტა, კალკულატორი, გრაფიკასთან სამუშაო პროგრამები, თამაშები და ათასი სხვა რამ, მეორე ძირითადად განკუთვნილია პროგრამისტებისთვის და მესამე სხვადასხვა სახის სერვერის გასამართად! ასევე შეგიძლიათ მონიშნოთ Customize Now და თქვენ შეგეძლებათ აირჩიოთ ყველაფერი თქვენ თვითონ, რა პაკეტი ან პროგრამა გჭირდებათ და რა არა... მე ამისგან ამჯერად თავს შევიკავებ (თუ ამ სტატიას კითხულობ და ამ ინსტრუქციებით აყენებ პირველად Linux-ს მაშინ შენ ჯერ გამოცდილება არ გაქვს, ამიტომ ტყუილა რომ არ დაგაბნიოთ პირველ ეტაპზე მარტივად ვირჩევთ საოფისე ვარიანტს, რომელიც შეიცავს ყველაფერს რას საჭიროა, ასევე ამ ვარიანტში შედის Windows-ის მაგვარი გრაფიკული გარსი, შესაბამისად მარტივი იქნება ახალ სისტემაზე გადასვლა), მოვნიშნავ ჩამოთვლილთაგან მხოლოდ Office and Productivity-ს და დავაწვები ისევ Next-ს, გამოვა ფანჯარა რომელიც გვეუბნება ”დააჭირეთ Next-ს რომ დავიწყოთ Fedora-ს ინსტალაციაო...” დავაჭიროთ ჩვენც Next-ს და დავიწყოთ ინსტალაცია
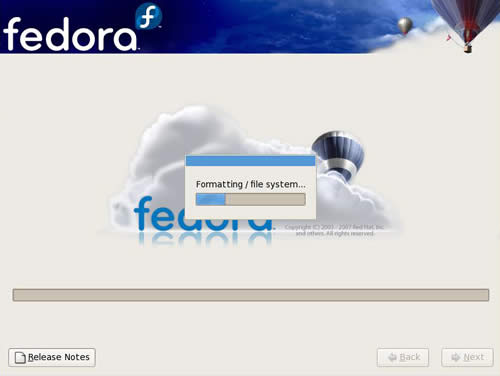
ესეც ასე ინსტალაციის პირველი ეტაპი მორჩა, ახლა დაველოდოთ სანამ Progres Bar-ი შეივსება და შემდეგ გავაგრძელოთ დანარჩენი. ჰო რაც აუცილებლად უნდა აღინიშნოს, თუ თქვენ გაქვთ Fedora-ს საინსტალაციო რომელიც რამდენიმე დისკად არის დაყოფილი, მაშინ ინსტალაციის დროს მოგთხოვთ ჯერ მეორე დისკს, მერე მესამეს და ასე შემდეგ.
მოკლედ ასე თუ ისე Progres Bar-ი გავა ბოლოში.
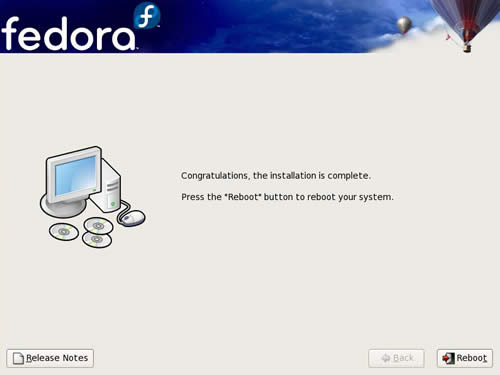
ანუ მორჩა ინსტალაცია, ინსტალერი გადაგვიყვანს შემდეგ ფანჯარაში, სადაც გვილოცავენ ინსტალაციის პროცესის დამთავრებას და გვეუბნებიან, რომ დააჭირეთ Reboot-ს, იმისათვის რომ გადატვირთოთ სისტემაო, ასეც მოვიქცეთ!
როდესაც ჩაიტვირთება სისტემა ახლიდან დარჩება სულ 8 ნაბიჯი სრულ ინსტალაციამდე (ბედნიერებამდე).
პირველი გვერდი « 1 2 3 4 5 » ბოლო გვერდი